Cara Edit Photo di Photoshop
Senin, 03 Juni 2013
1
komentar
Pada postingaan kali ini kabarkalianda berbagi tutorial photoshop Cara Edit Photo di Photoshop sekaligus cara menghilangkan jerawat di photoshop agar photo tampak lebih muda, mudah-mudahan dapat bermanfaat bagi sobat, oya Tutorial kali ini saya menggunakan photoshop CS 5, namun pada dasarnya semua seri photoshop dapat menggunakan tutorial ini, berikut tutorialnya :
1. Masukan photo yang akan sobat edit ke dalam photosop, lalu gandakan photo tersebut dengan menakan CTR + J sehingga muncul layer 1 di tab layer seperti pada gambar dibawah ini :
2. Masih pada tab layer klik tanda panah yang ada tulisan normal lalu pilih vivid pastikan kursor aktif pada layer 1. perhatikan gambar dibawah ini :
sehingga hasil nya sebagai berikut :
3. Setalah itu pada tab Image Pilih Adjusment => Invert, perhatikan gambar di bawah ini :
sehingga hasilnya tampak pada gambar dibawah ini :
4. Selanjutnya pada tab Filter pilih Blur => Glausial Blur, perhatikan gambar dibawah ini :
Atur besaran radius blur dengan cara menggeser tab yang disediakan, pada contoh dibawah ini saya menggunakan 2,4 pixel, maka photo akan tampak garis wajah lalu klik OK, perhatikan gambar dengan seksama :
5. Ok gan lanjut, sekarang masih pada tab filter => Other => High Pass.
Lalu muncul jendela baru, Atur Radiusnya dengan menggeser geser tab sehingga jerawat atau kerutan pada photo hilang atau samar, pada contoh dibawah saya menggunakan radius 45 pixel.
6. Sekarang sobat klik add mask layer (angka 1) sehingga layer 1 akan tampak seperti dibawah ini (angka 2), setelah meng klik add layer mask setel set forebagroud color dan set baground clolor menjadi warna hitam semua dengan cara mengkliknya ( angka no 3).
7. Setelah itu sobat pilih kuas (brush tool), perhatikan gambar :
Lalu atur besaran kuas dan opocity nya sesuai keinginan sobat, pada contoh saya menggunakan size brush 63 px dan Opocity 75%
Selanjutnya tugas sobat, arahkan kuas tersebut ke mata dengan mouse lalu klik kanan tahan sambil di geser2 sehingga mata akan bening kembali, setelah selesai lakukan hal yang sama pada alis, lubang hidung, mulut dan pinggiran jilbab pada wajah ataur opocitynya, khusus jilbab dan pakaian opocitynya bisa sobat atur hingga 100%. setelah selesai semua klik tab layer => flatten image sehingga layer menyatu menjadi layer baground.
hasilnya akan tampak seperti gambar dibawah ini :
Nah tinggal poles ajah nih gambar, bila warnanya tampak kusam bisa sobat edit mengklik tab image => auto color biar lebih mudah, dan apabila warna photo kurang cerah dapat di cerahkan dengan memilih image => adjusment => brightness/contras. hasilnya kira-kira seperti ini :
ehmmm bibirnya kurang merah nih masih pucat, mari kita edit, caranya pilih polygonal lasso tool (L) :
Nah arahkan kebagian bibir secara melingkar :
Lalu pilih pilih tab adjusment => hue/saturation, lalu atur intesitas warnanya :
Hasilnya kira-kira seperti ini :
Masih kurang? sobat dapat pula mengganti baground gambarnya. seperti gambar dibawah ini :
Oke gan demikian tutorial singkat cara Edit Photo di Photoshop, semoga bermanfaat.
TERIMA KASIH ATAS KUNJUNGAN SAUDARA
Judul: Cara Edit Photo di Photoshop
Ditulis oleh Unknown
Rating Blog 5 dari 5
Semoga artikel ini bermanfaat bagi saudara. Jika ingin mengutip, baik itu sebagian atau keseluruhan dari isi artikel ini harap menyertakan link dofollow ke https://rosorasa.blogspot.com/2013/06/cara-edit-photo-di-photoshop_3.html. Terima kasih sudah singgah membaca artikel ini.Ditulis oleh Unknown
Rating Blog 5 dari 5

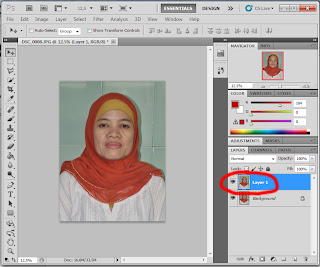





























1 komentar:
Keren Bro , Gue Coba Ya :D
# http://gerardo-yeah.blogspot.com
Posting Komentar